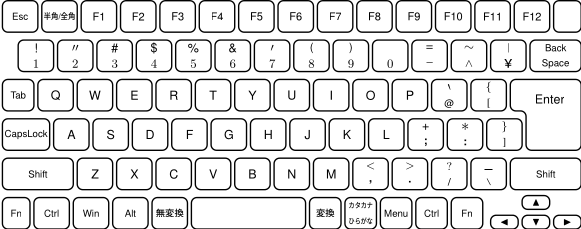
これは Emacs の話ではないけれど, Editor を使う際にキー配列は重要なのでついでに書いておく。
ある時 Linux や Mac で 101 系のキー配列を使うようになった。それ以来デスクトップにつながれているキーボードは US キーボードだし, 現在使っている MacBook も US キーボードのものである。今さら 106系のキーボードに戻るのも大変なので 101 の配列で通している。さて, Let's note にインストールした Ubuntu では, 設定ファイルで比較的自由にキーマップを変更できる。具体的には Ubuntu 20.04 では
/usr/share/X11/xkb/symbols/jp
と
/usr/share/X11/xkb/symbols/inet
をそれぞれ
jp
と
inet
で置き換えることでキーマップを101系に近くなるよう変更している。
元に戻すには sudo apt --reinstall install xkb-data を実行すればよい。
一方 Windows では, これまで Ubuntu のように簡単に変更する方法を知らなかったので, CapsLock を Ctrl に変更するだけにしていたのだが, やってみると Windows の設定と PowerToys だけで意外に手軽に変更できた。以下はその説明。
もともとの Let's note のキーボードは次のようになっている。
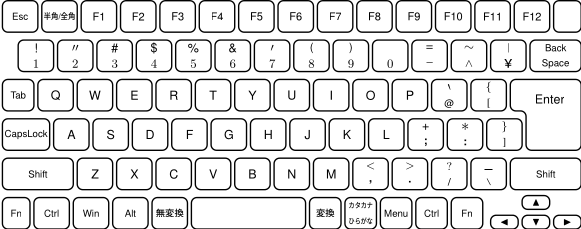
一方, 104系のノートのキーボードは多少の違いを除いておおよそ次のような感じになっている。これに近づけたい。
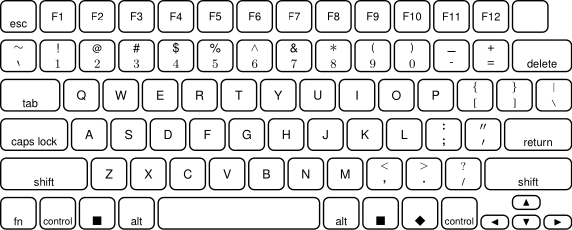
ちなみに Ubuntu において, 冒頭のファイルで
/usr/share/X11/xkb/symbols/jp
と
/usr/share/X11/xkb/symbols/inet
を置き換えたものは
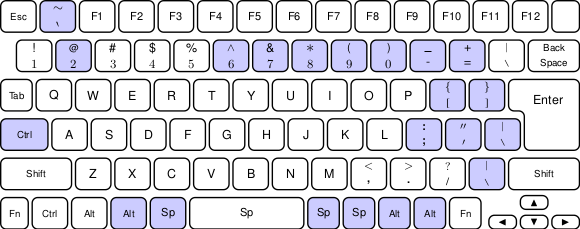
まず CapsLock を Ctrl に変更する。これも PowerToys を 使えばできそうなのだが, 何故かうまくいかなかったので Ctrl2Cap v2.0 を使った。
次に Windows の「設定」の言語のところでハードウェアキーボードレイアウトのレイアウトを変更する。101/102 を選択して再起動すると, キーマップが次のように変わる。
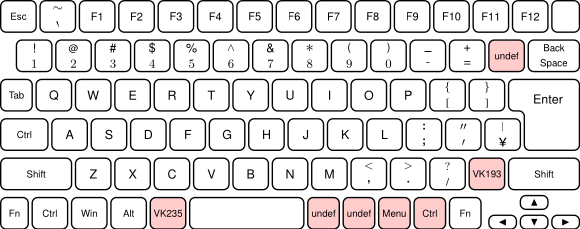
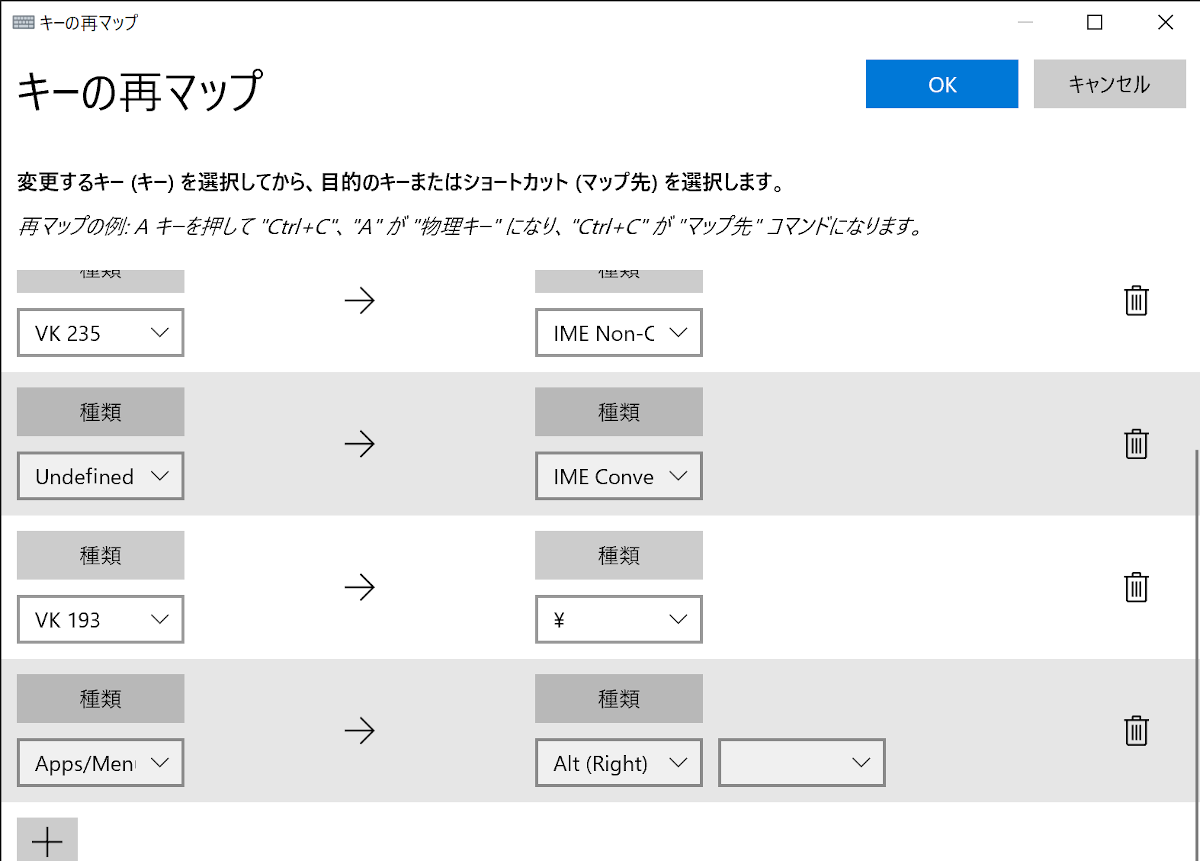
IME Convert, 無変換キーは IME Non-Convert を指定することになる。この場合の PowerToys の設定画面を載せておく。
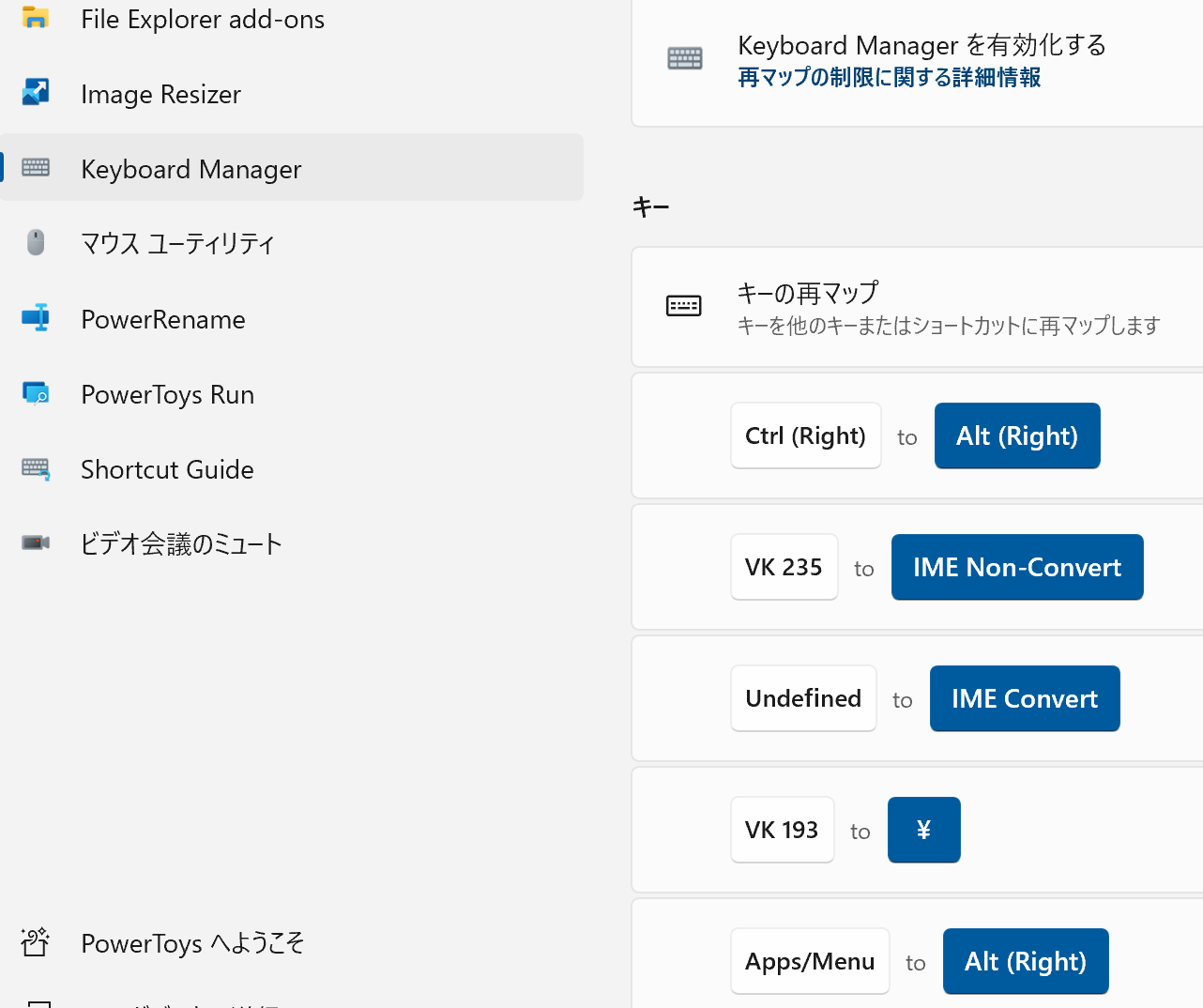
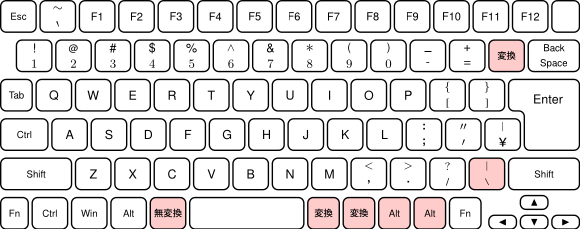
これは右上の変換キーを除けばかなり理想に近い。できれば右上を backslash と bar のキーに変更したいが, これはスペースの右を変換キーにすることとのバーターになる。 私は普段は IME のトグルを Shift+Space でやっていて Ubuntu や Mac では変換キーは使わない (特に Mac の US キーボードでは(無)変換キーのところはスペースキーである) ので、変換の部分をまとめて backslash+bar にしてもよいかもしれない。